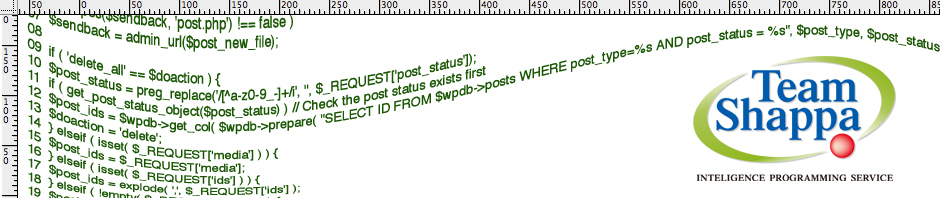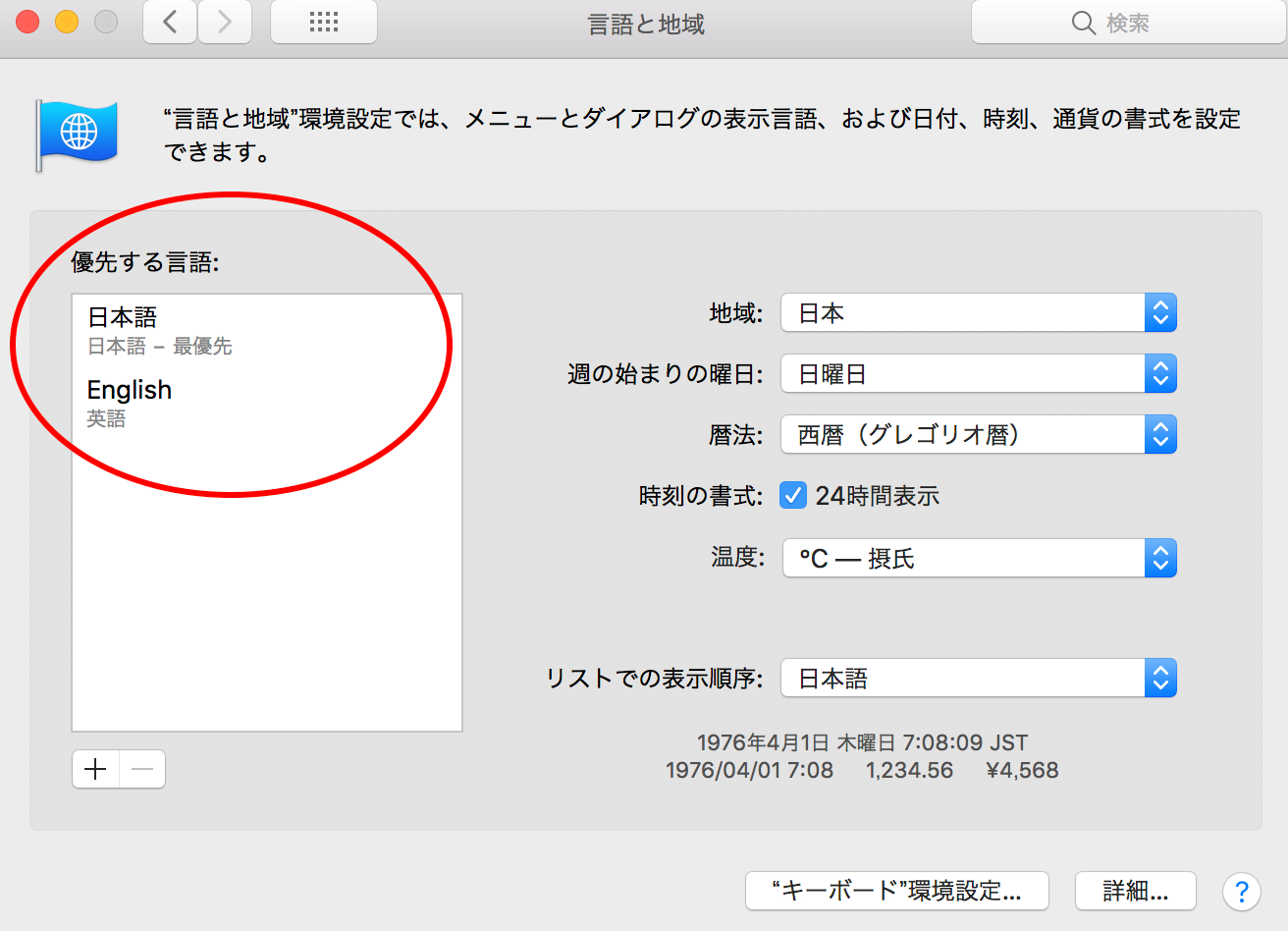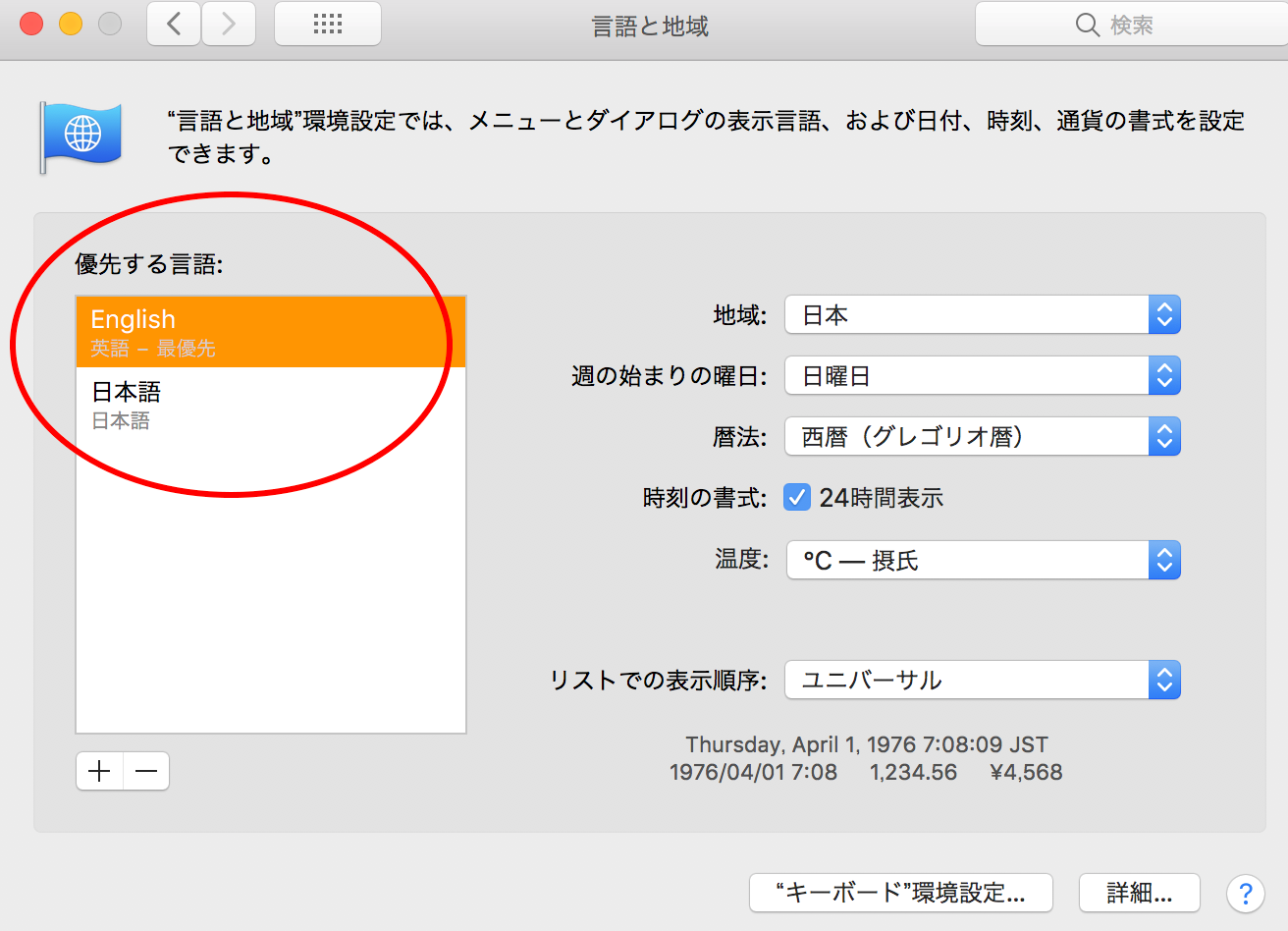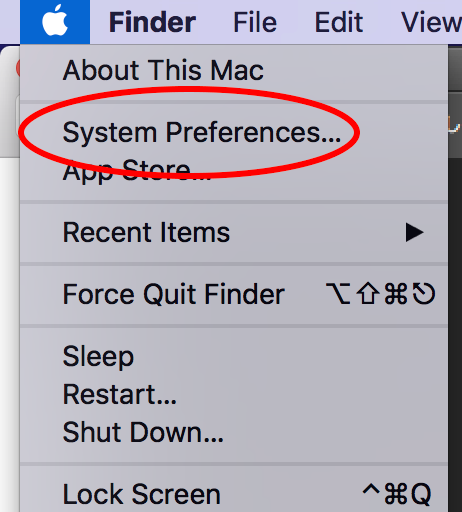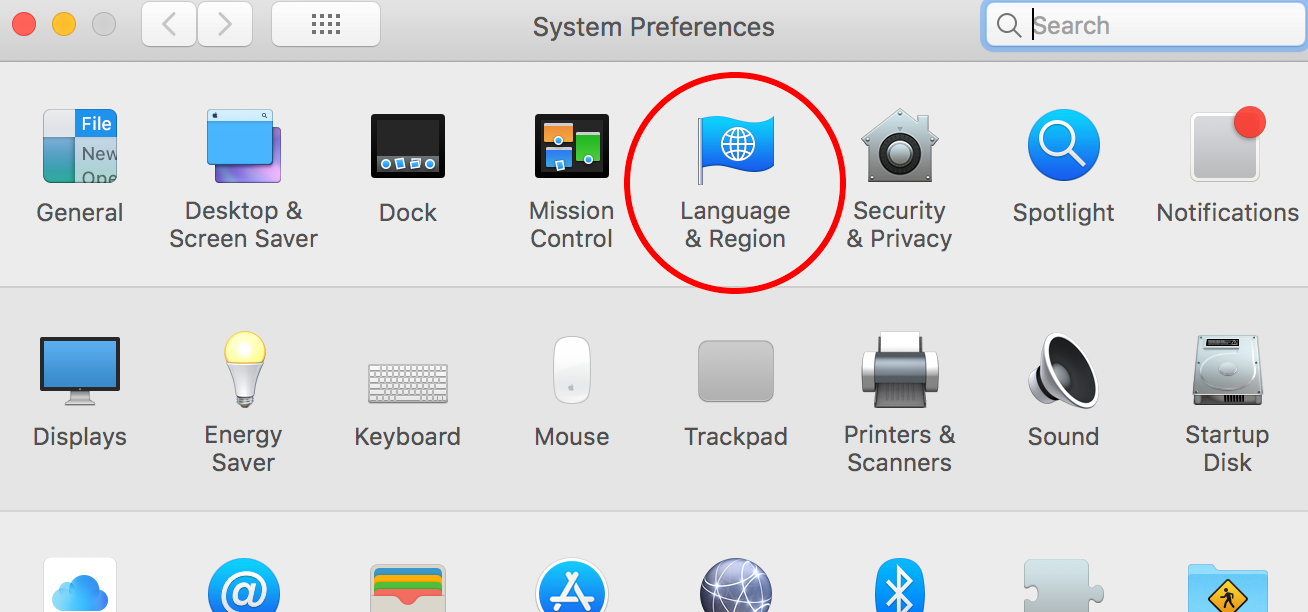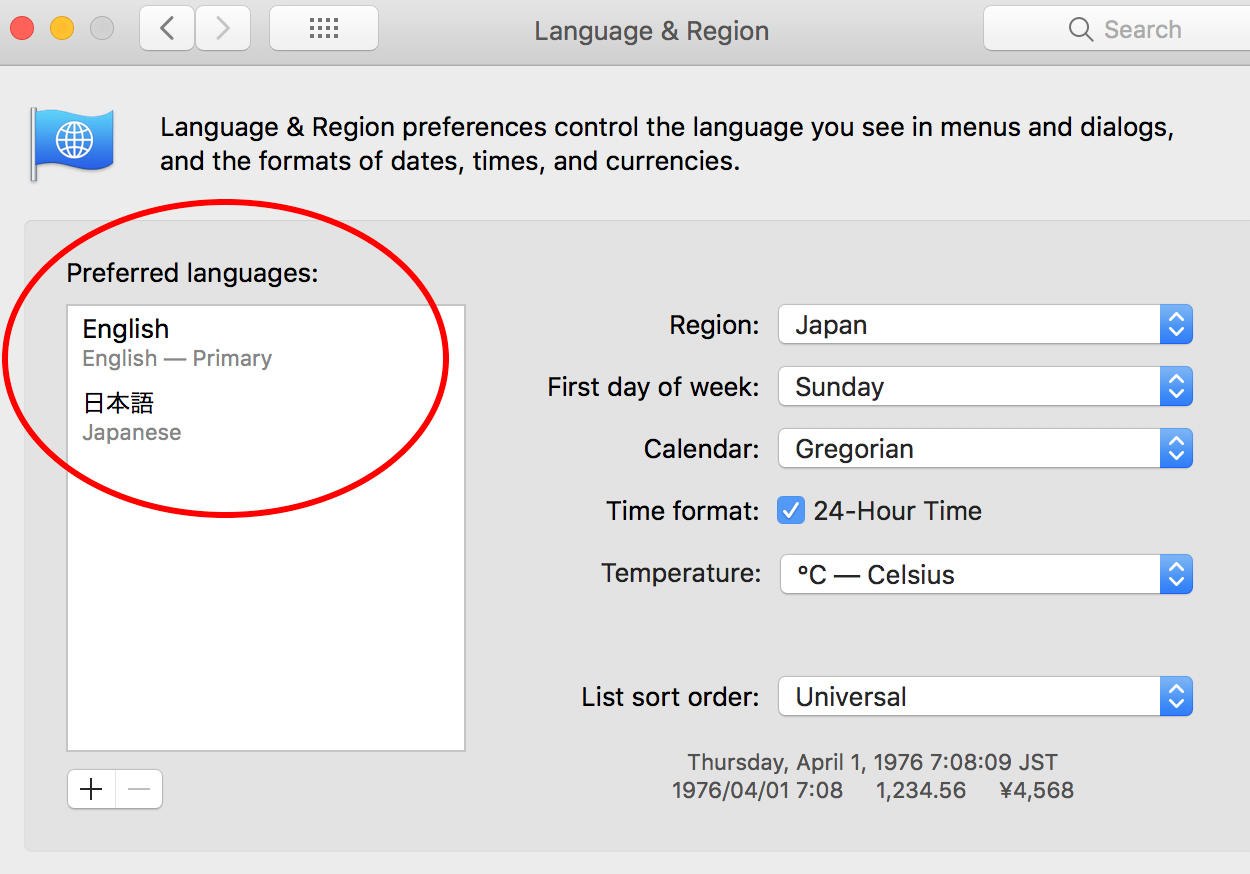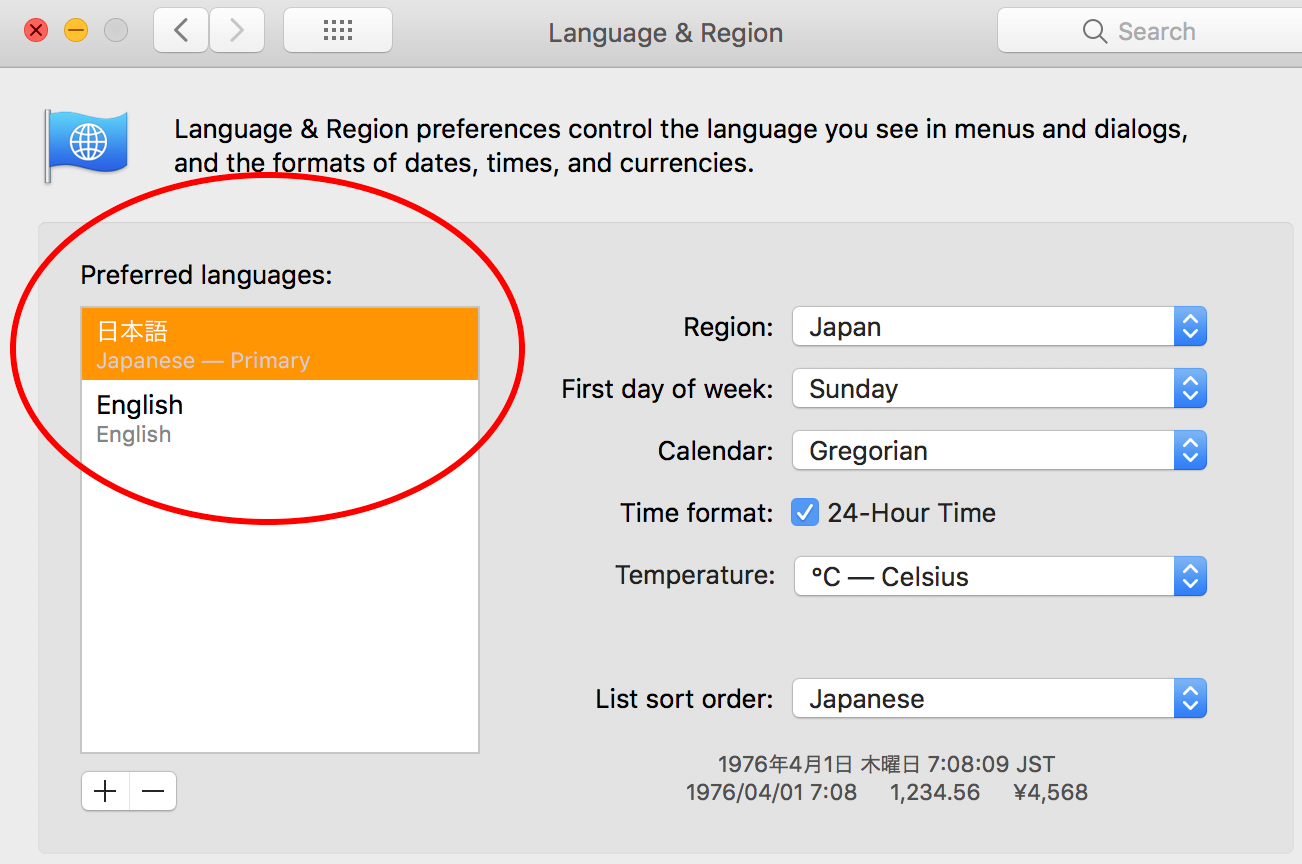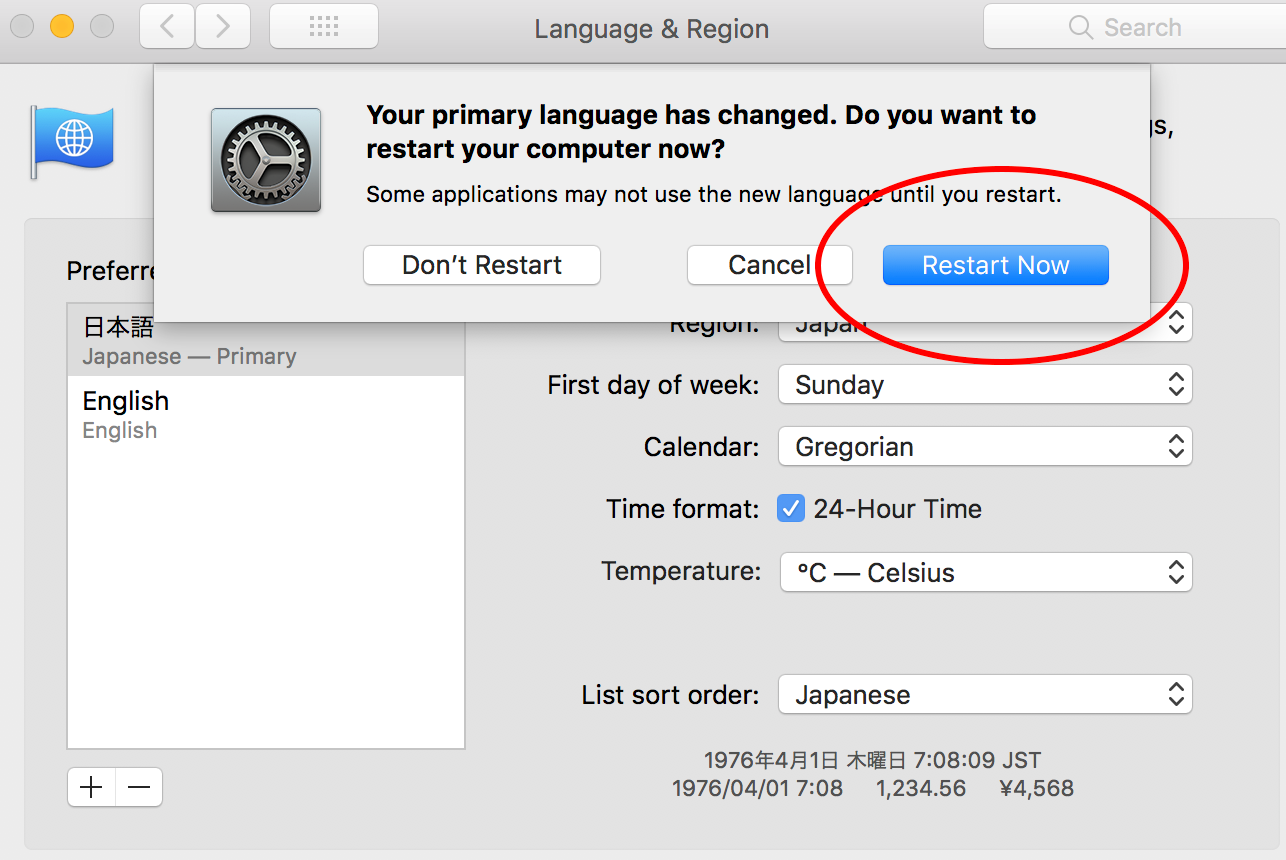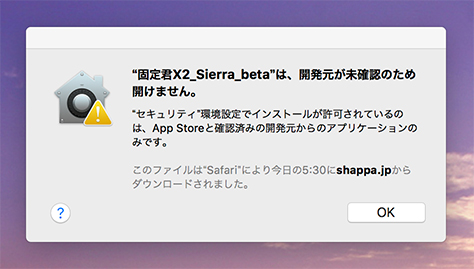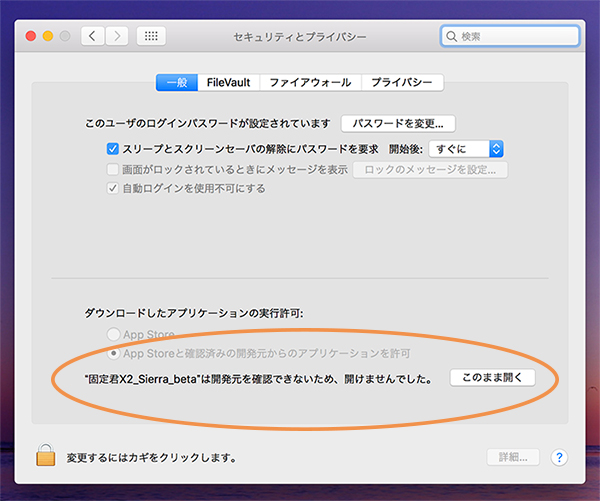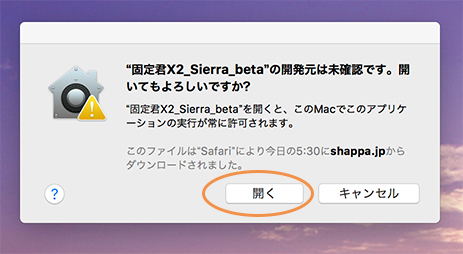2017年5月から、MacBook Pro 2016 15inch スペースグレイモデルを7年程使っていましたが、ついに買い換え。同じMacBook Proにしようかと思いましたが、驚きの価格と自分の作業にはオーバースペック過ぎるので、今回はMacBook Airを購入。
7年前のIntelチップから、M3チップへの乗り換えでどれ位快適になっているかはまだ分かりませんが、確実にPhotoshopとIllustratorはキビキビ動いている感じがする。
しかしながら、作業のメインはテキストエディタなので速度的な実感は少ないのかもしれない。
Airはキーボードのキーの間隔が、MacBook Proよりかは広いようだ。
慣れるまでは、タイピングのミスが増えると思う。
キーを叩いた感触は、MacBook Proより若干ストロークが長めで、少し重い感じがする。
MacBook Proは筐体が熱くなりがちだったが、Airは筐体が冷たい。余裕の性能という事だろうか。
データの移行には移行アシスタントを使用し、問題なく一発で移行できた。
後は使いこなすしかない。